Настройка OpenConnect в Windows
Установка приложения
Шаг 1
Скачайте и установите OpenConnect VPN graphical client
требуется Windows 10 или выше
Шаг 2 (для подключений с логином/паролем)
Откройте диалог создания нового профиля подключения Ctrl+Shift+N
- в поле
Gatewayукажите выданный при получении услуги URL - в поле
Usernameукажите выданный при получении услуги логин - поставьте ✅ Batch mode (иначе пароль не будет сохраняться)
- Сохраните профиль кнопкой Save
- пароль будет запрошен при установке соединения
Шаг 2 (для подключений с сертификатом)
Скачайте Сертификат+приватный ключ (PEM) по ссылке, выданной при получении услуги (файл вида $SERIAL.certkey.pem)
Откройте диалог создания нового профиля подключения Ctrl+Shift+N
- в поле
Gatewayукажите выданный при получении услуги URL - На вкладке
Local certificateкнопкойUser certificate… выберите скачанный файл$SERIAL.certkey.pem - Выберите этот же файл кнопкой
User key… - Сохраните профиль кнопкой Save
По умолчанию VPN трафик будет передаваться по соединению DTLS (UDP), как более производительному. Если ваше интернет-подключение не предоставляет надежный трафик для пакетов UDP, рекомендуем поставить ✅ Disable UDP (см. скриншот).
Подключение
Шаг 1
Выберите созданный профиль и нажмите Connect
Если при подключении появится сообщение о невозможности проверки сертификата сервера VPN, это означает отсутствие в системе корневого сертификата R6 GlobalSign Root Certificate.
Установите обновления Windows или же установите корневой сертификат R6 с официального сайта GlobalSign и повторите подлючение.
Шаг 2
При первом подключении нужно будет указать выданный при получении услуги пароль
Шаг 3
После успешного подключения значок замка станет зеленым
Проверка
Откройте в браузере icanhazip.com и проверьте адрес:
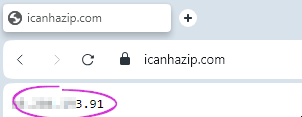
Дополнительно
- При возникновении проблем с TUN/TAP следуйте официальным рекомендациям: WARNING: Support for Wintun is experimental and may be unstable. If you encounter problems, install the TAP-Windows driver instead. See https://www.infradead.org/openconnect/building.html
- Здесь mingw сборки Openconnect CLI



